This post is part of a series of posts about Advanced Group Policy Management. If you want to see the other post in this series you can use the links below:
- Introduction to Advanced Group Policy Management (a.k.a AGPM) v4
- How to install the Advanced Group Policy Management Client v4
- How to install the Advanced Group Policy Management (AGPM) Server v4
- How to configure the AGPM client via Group Policy to automatically connect to the AGPM server
- Delegating permission to Review/Edit GPO’s in AGPM
- How to create make changes to Group Policy Objects in AGPM
- How to makes changes to existing uncontrolled GPO’s in AGPM
Installing the AGPM Server
The Advanced Group Policy Management Server is the central server that keeps track and makes changes to all the Group Policy Objects in the forest.Â
Step 1. Start the Advanced Group Policy Management and select the “– Server install.†option.
Step 2. Click Next
Step 3. Tick I accept license terms and then click Next
Step 4. Confirm the Application path and click Next
Â
Step 6. Confirm the Archive Path and click Next
Â
Step 7. Enter the AGPM Service Account details. This account needs to have full access to all GPO that you want to manage using AGPM then click Next
Â
Step 8. Enter the Archive Owner account (e.g. Contoso\Alan ) this account is the first Full Control administrator in AGPM that is used to delegate permission to other users then click Next
Â
Step 9. Confirm the Port (this needs to be the same as step 5 in the Install Client stage) and click Next
Â
Step 10. Leave all the languages selected and click Next
Â
Step 11. Click Install
Â
Step 11a. Optional – Click on the Details button to see the components that will be installed.
Wait
 Step 12. Click Finish
Â
NEXT > How to configure the AGPM client via Group Policy to automatically connect to the AGPM server
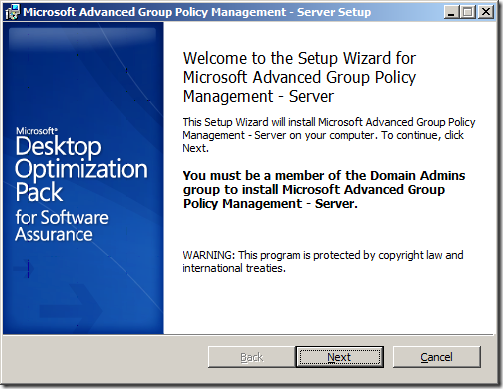
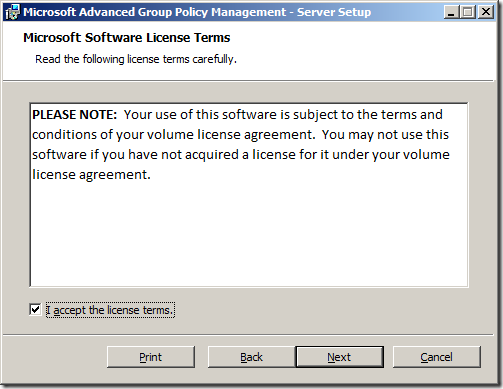
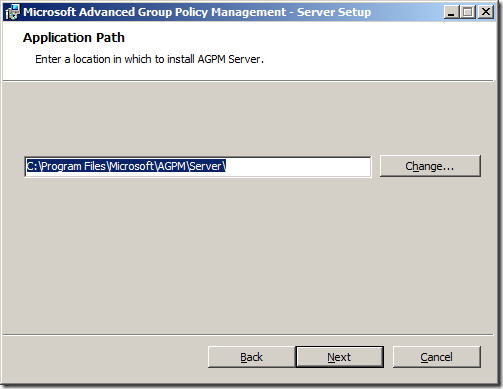
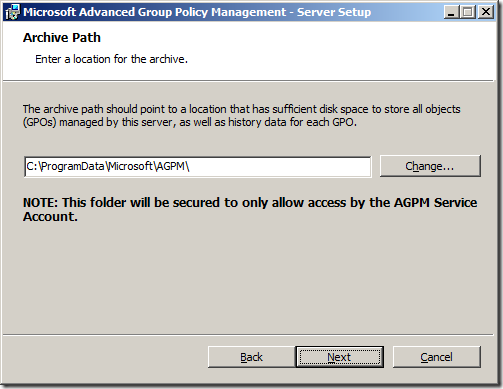
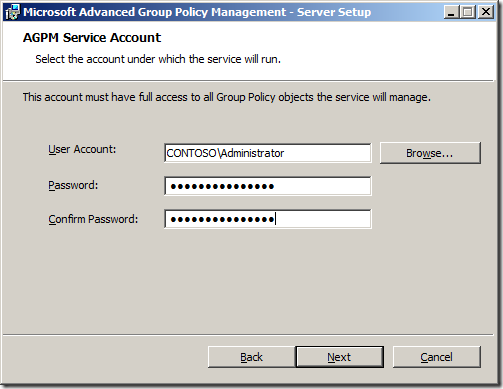
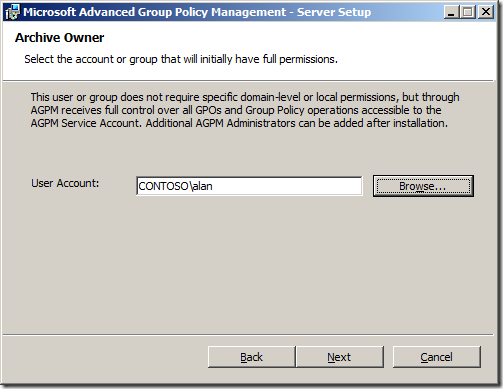
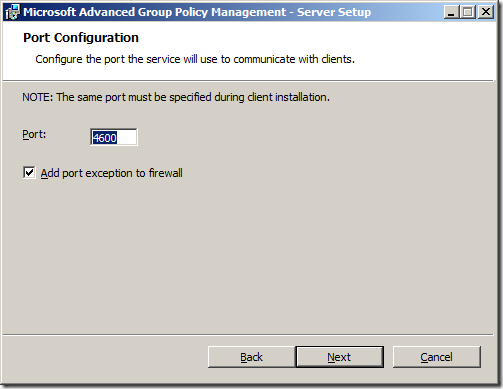
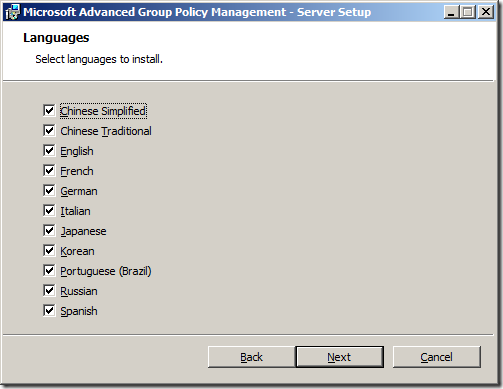
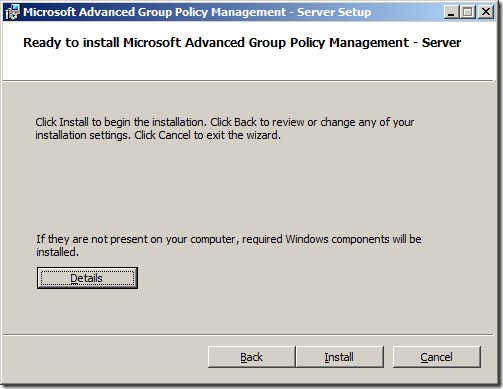
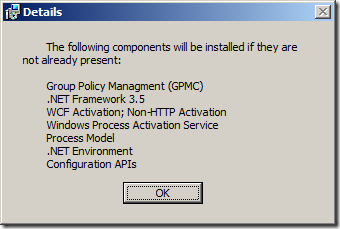
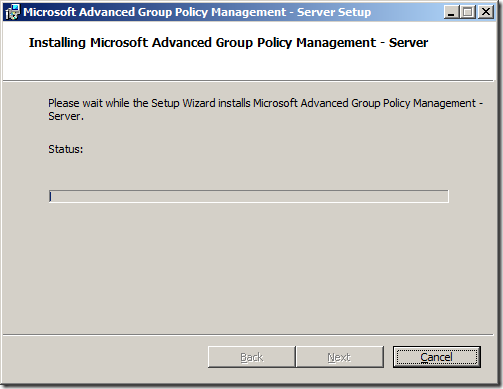
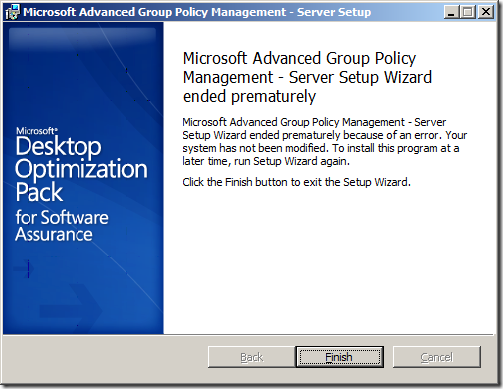




Hi,
when I’m trying to install the AGPMC, I get the same error message as can be seen on your screenshots.
Can you tell me how to troubleshoot this?
Regards,
Uwe