In release 1607 of Windows 10, Microsoft has now introduced a way to configured the Windows 10 taskbar using Group Policy. This feature allows Group Policy administrator to now add or replace the application that appear on the taskbar. This actually is the first time since Windows Vista that a Group Policy administrator has been able to configure the taskbar for a user. Before this you could only configure it by modifying the default users profile, but user would then be able to remove and reconfigured the taskbar however they wanted.
To implement this feature you need to first create an XML file that has the required configuration information. This is actually just an addition to the same XML file you might already have deployed to configure your start menu. In fact the policy setting to apply the taskbar settings is the exact same “Start Layout†policy setting under “Users\Administrator Templates\Start Menu and Taskbar†that was introduced in Windows 8.1.
Once you have configured the XML then save it to a network share that has “Authenticated Users†read permission and then point the policy setting to use the XML file you saved at this location.
Below is an example XML that will apply Paint, Microsoft Mail and Command Prompt to the taskbar.
<?xml version=”1.0″ encoding=”utf-8″?>
<LayoutModificationTemplate
xmlns=”http://schemas.microsoft.com/Start/2014/LayoutModification”
xmlns:defaultlayout=”http://schemas.microsoft.com/Start/2014/FullDefaultLayout”
xmlns:start=”http://schemas.microsoft.com/Start/2014/StartLayout”
xmlns:taskbar=”http://schemas.microsoft.com/Start/2014/TaskbarLayout”
Version=”1″>
<CustomTaskbarLayoutCollection>
<defaultlayout:TaskbarLayout>
<taskbar:TaskbarPinList>
<taskbar:DesktopApp DesktopApplicationLinkPath=”%ALLUSERSPROFILE%\Microsoft\Windows\Start Menu\Programs\Accessories\Paint.lnk” />
<taskbar:UWA AppUserModelID=”microsoft.windowscommunicationsapps_8wekyb3d8bbwe!microsoft.windowslive.mail” />
<taskbar:DesktopApp DesktopApplicationLinkPath=”%appdata%\Microsoft\Windows\Start Menu\Programs\System Tools\Command Prompt.lnk” />
</taskbar:TaskbarPinList>
</defaultlayout:TaskbarLayout>
</CustomTaskbarLayoutCollection>
</LayoutModificationTemplate>
As you can see the Microsoft Windows Live Mail is a Universal Windows Application, if you want to pin another UWA like this you can pin it to your start menu and then use the “Export-StartLayout†PowerShell command to get the exact AppUserModelID value for the app you want to pin.
So now you have the XML you want to use and you want to apply it simply configured and apply the “Start Layout†policy (as per above) to the user and they will now get the apps pin’d to the taskbar next time they logon.
Note that even though you have added the pinned items to the taskbar you should be aware that they can still un-pin these items. Unlike other policy settings however, they will not come back after the next Group Policy refresh. Instead they will only come back once the XML modification date is changed. The easiest way to do this is to simple open then XML configuration file on the central server and then just save the un-modified file. Note: This feature does not allow you to remove the “Cortana†and “Task View†items using this feature.
For more information about this feature including a complete breakdown of the XML schema check out https://technet.microsoft.com/en-us/itpro/windows/manage/configure-windows-10-taskbar
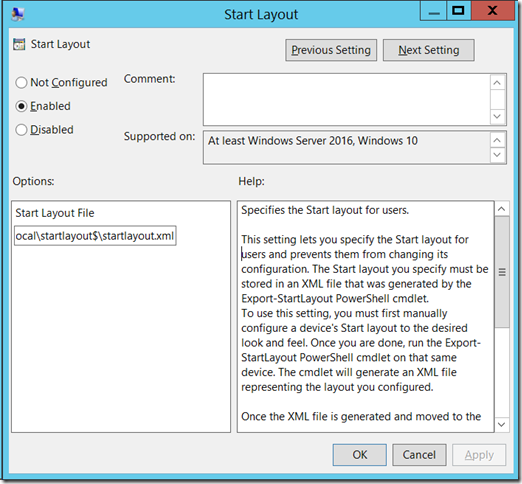





Rick Chan liked this on Facebook.
Fishons Mithun liked this on Facebook.
RT @alanburchill: How to use Group Policy to configure the Taskbar https://t.co/sLV5EFHZQ6
Adrian De Plorable Doyle liked this on Facebook.
Zafer Babur liked this on Facebook.
RT @alanburchill: How to use Group Policy to configure the Taskbar https://t.co/sLV5EFHZQ6
Ken Stone liked this on Facebook.
Jose KoLo liked this on Facebook.
Jarrod Beebe liked this on Facebook.
RT @alanburchill: How to use Group Policy to configure the Taskbar https://t.co/sLV5EFHZQ6
Aaron Young liked this on Facebook.
Sumit Kumar liked this on Facebook.
Calvin Chen liked this on Facebook.
Mike Bruton liked this on Facebook.
Fei Lai liked this on Facebook.
Harjit Dhaliwal liked this on Facebook.
Saku Ponkiniemi liked this on Facebook.
Mujee Alpy liked this on Facebook.
Mark Heitbrink liked this on Facebook.
Tim Alderweireldt liked this on Facebook.
Jonathan A-Rivers liked this on Facebook.
William Page liked this on Facebook.
Xystus Wong liked this on Facebook.
Matthias Lengsfeld liked this on Facebook.
Shirl Worley liked this on Facebook.
How to use #GroupPolicy to configure the Taskbar in #Windows10 https://t.co/dYnx91DU59 #HT @Hoorge
RT @CEEKTechnology: How to use #GroupPolicy to configure the Taskbar in #Windows10 https://t.co/dYnx91DU59 #HT @Hoorge
RT @CEEKTechnology: How to use #GroupPolicy to configure the Taskbar in #Windows10 https://t.co/dYnx91DU59 #HT @Hoorge
Karen Leigh liked this on Facebook.
Tomas Lepa liked this on Facebook.
RT @CEEKTechnology: How to use #GroupPolicy to configure the Taskbar in #Windows10 https://t.co/dYnx91DU59 #HT @Hoorge
Kevin Brown liked this on Facebook.
Amirah Hrh Ansaar liked this on Facebook.
Christopher Smith liked this on Facebook.
Mike Liese liked this on Facebook.
Christian Flagg liked this on Facebook.
Christopher Chalifoux liked this on Facebook.
Stephen Pollei liked this on Facebook.
Andy Manuel liked this on Facebook.
Sharon Bowser liked this on Facebook.
Bryan Richter liked this on Facebook.
Nathan Heithoff liked this on Facebook.
This win error I still meet. Through this article I know how to fix.
Thanks for the article author!