 Remote Desktop Virtualisation is a feature of Windows that allows your users to run windows running remotely from server hardware. This is almost an identical concept with how Terminal Services (a.k.a. Remote Desktop Services, a.k.a. Remote Desktop Session Host) works where the users is sending keyboard and mouse messaged to the server and then receives the screen updates back. It is so similar in fact that both solution use the Remote Desktop Client and they also share the same Windows Server Remote Desktop Connection Broker role for users to connect to the computer they require.
Remote Desktop Virtualisation is a feature of Windows that allows your users to run windows running remotely from server hardware. This is almost an identical concept with how Terminal Services (a.k.a. Remote Desktop Services, a.k.a. Remote Desktop Session Host) works where the users is sending keyboard and mouse messaged to the server and then receives the screen updates back. It is so similar in fact that both solution use the Remote Desktop Client and they also share the same Windows Server Remote Desktop Connection Broker role for users to connect to the computer they require.
The key difference is that the computer that the user connects to is a completely separate virtual copy of Windows 7 running in Hyper-V on the server. This allows the users to save files and settings to their computer as it can be setup so that users have a “persistent†1 to 1 relationship to their virtual computer much like they have a 1 to 1 relation with their own computer. This also means that the user is connecting to an actual copy of Windows 7 and not Window Server 2008 R2 so applications compatibility is also better.
ATTENTION!!! A lot of the setting in this post refer to a NATIVE VDI implementation without the third party enhancements such as Citrix XenDesktop. If you are implementing Citrix or VMWare VDI solution some components of this post will not apply.
VDI can also be configured in two ways depending on your companies configuration.
VDI Pooled or Non-Persistent
This method is just has a bunch of identical Virtual Machines that a user will randomly connect to when they logon. Then when that user is logged off the session is scrubbed and there is no latent configuration change made. This method consume less disk space as changes are never kept. But it also has the disadvantage that the user has less ability to customize their computer such as installing their own application.
Pooled Virtual Desktop Drive Configuration
Image Reference http://channel9.msdn.com/Events/TechEd/NorthAmerica/2011/VIR312
As these computers are all but users normally have different requirements it is highly beneficial to also deploy virtualisation technology such as Application Virtualisation (App-V) and User State Virtualisation (USV). This allows each user to have a custom desktop configuration with their own set of applications with the same generic base OS. I am not going to go into App-V in this post but I do have more on USV later…
VDI Personal, Persistent or Private
This method has a bunch of Virtual Machines configured that have a persistent 1 to 1 relation with the user when they logon. This affinity with a specific VDI computer is configured via the users account under the new “Personal Virtual Desktop†tab.
Note: You have to be running Windows Server 2008 R2 service pack 1 for this new tab to appear.
If the computer is not started when the user is logged on the back end automatically starts it. When the user logs off the computer any changes made to the drive are saved for next time. This method has the advantage of allowing the users to be an admin of their own VDI computer to make changes and install whatever software they like. However the disadvantage of this is that it has to store all the changes for the users thus consuming far more disk space.
Personal Virtual Desktop Drive Configuration
Image Reference http://channel9.msdn.com/Events/TechEd/NorthAmerica/2011/VIR312
You may choose to use either or both configuration however which VDI method you chose will also affect the configuration you apply to the computers…
Note: For the rest of the document I will refer to the two types of VID computers as either “Pooled†or “Personal†however you can obviously substitute the name that you use to refer to these types of configurations for your implementation.
VDI also has the overall disadvantage of having additional system overhead as there are multiple separate copies of Windows 7 running at the same time on the same server all with their own memory space. Recently there has been some great improvements with the new Dynamics Memory feature in Windows Server 2008 R2 Service Pack 1 which has yield a 40% increase in density (Reference http://channel9.msdn.com/Events/TechEd/NorthAmerica/2011/VIR324 ). That all being said when you compare the user density between of RDS and VDI you STILL only get about half the number of users on the same hardware (See http://www.twitter.com/mkleef/status/136969504185004032 ).
Note: Before I begin however do note that this guidance mainly covers the configuration of the VM’s running in your VDI infrastructure and is not about configuring the underlying VDI infrastructure.
Below I will now go through a number of ways you can use Group Policy (and other ways) to configure your VDI computers for a optimal experience. Generally speaking however much like you do with Remote Desktop Services the theme of all these “optimisations†is disable, disable and disable… Remember you are trying to squeeze number of users onto you VDI hardware so turning off all the un-necessary components to reduce the per user overhead is the best way to do this…
As you can see from the image below the Disk IO on a VDI system is in extreme demand and constraint hit first when scaling.
Image Reference http://channel9.msdn.com/Events/TechEd/NorthAmerica/2011/WCL309
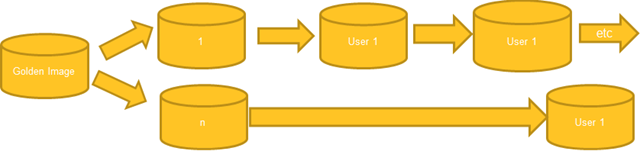
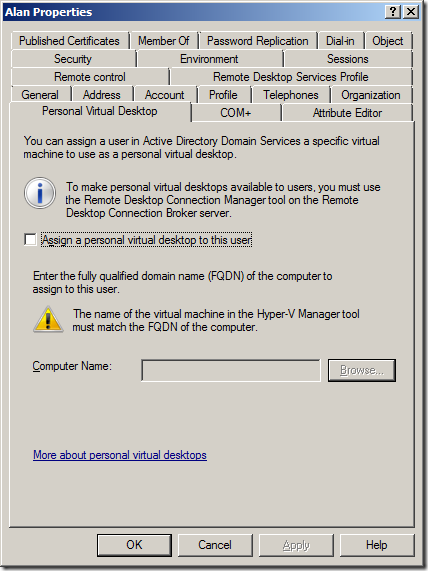
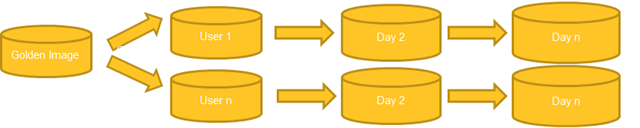
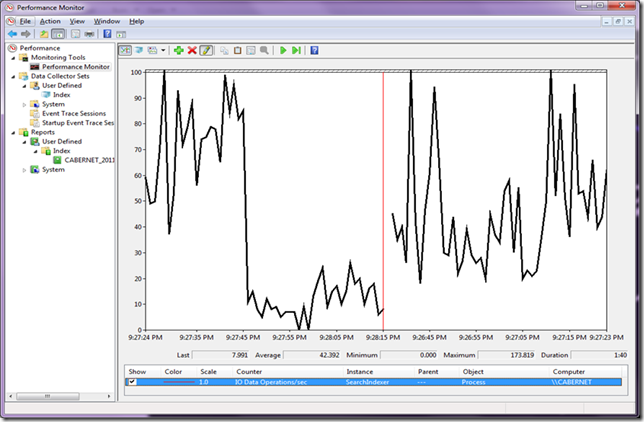




Blog Post: Best Practice: Group Policy for Virtual Desktops Infrastructure (VDI) http://t.co/aSxvkCnV
RT @alanburchill: Blog Post: Best Practice: Group Policy for Virtual Desktops Infrastructure (VDI) http://t.co/n22sISrJ #grouppolicy
Best Practice: Group Policy for Virtual Desktops Infrastructure #VDI #GPO http://t.co/8jJTzir7
Best Practice: Group Policy for Virtual Desktops Infrastructure #VDI #GPO http://t.co/8jJTzir7
Best Practice: Group Policy for Virtual Desktops Infrastructure #VDI #GPO http://t.co/8jJTzir7
Blog Post: Best Practice: Group Policy for Virtual Desktops Infrastructure (VDI) http://t.co/aSxvkCnV
Best Practice: Group Policy for Virtual Desktops Infrastructure #VDI #GPO http://t.co/8jJTzir7
Blog Post: Best Practice: Group Policy for Virtual Desktops Infrastructure (VDI) http://t.co/aSxvkCnV
Blog Post: Best Practice: Group Policy for Virtual Desktops Infrastructure (VDI) http://t.co/aSxvkCnV
Best Practice: Group Policy for Virtual Desktops Infrastructure #VDI #GPO http://t.co/8jJTzir7
Best Practice: Group Policy for Virtual Desktops Infrastructure #VDI #GPO http://t.co/8jJTzir7
RT @alanburchill Group Policy for Virtual Desktops Infrastructure (VDI) http://t.co/ZLBvm7aT
RT @alanburchill Group Policy for Virtual Desktops Infrastructure (VDI) http://t.co/ZLBvm7aT
Will have to read QT @alanburchill: Blog Post: Best Practice: Group Policy for Virtual Desktops Infrastructure (VDI) http://t.co/rY2nQd7i
RT @stealthpuppy: RT @alanburchill Group Policy for Virtual Desktops Infrastructure (VDI) http://t.co/NDOvw20o
RT @stealthpuppy: RT @alanburchill Group Policy for Virtual Desktops Infrastructure (VDI) http://t.co/NDOvw20o
Best Practice: Group Policy for Virtual Desktops Infrastructure (VDI): http://t.co/acruNWZw
Blog Post: Best Practice: Group Policy for Virtual Desktops Infrastructure (VDI) http://t.co/aSxvkCnV
RT @alanburchill Group Policy for Virtual Desktops Infrastructure (VDI) http://t.co/ZLBvm7aT
RT @alanburchill Group Policy for Virtual Desktops Infrastructure (VDI) http://t.co/ZLBvm7aT
RT @alanburchill Group Policy for Virtual Desktops Infrastructure (VDI) http://t.co/ZLBvm7aT
RT @alanburchill Group Policy for Virtual Desktops Infrastructure (VDI) http://t.co/ZLBvm7aT
Best Practice: Group Policy for Virtual Desktops Infrastructure (VDI) http://t.co/placydIm
Best Practice: Group Policy for Virtual Desktops Infrastructure (VDI) http://t.co/Sj5BhYo2
Best Practice: Group Policy for Virtual Desktops Infrastructure #VDI #GPO http://t.co/8jJTzir7
Best Practice: Group Policy for Virtual Desktops Infrastructure (VDI)
http://t.co/FlAT4TFd #vdi #gpo
RT @alanburchill Group Policy for Virtual Desktops Infrastructure (VDI) http://t.co/ZLBvm7aT
Best Practice: Group Policy for Virtual Desktops Infrastructure (VDI) http://t.co/BzrQ6H95
Best Practice: Group Policy for Virtual Desktops Infrastructure (VDI) http://t.co/hSfHvNE8 >Must Read
RT @xenappblog: Best Practice: Group Policy for Virtual Desktops Infrastructure (VDI) http://t.co/LcjKYtGj >Must Read > Great Post
RT @znackattack: Best Practice: Group Policy for Virtual Desktops Infrastructure #VDI #GPO http://t.co/6Fwo5CHu
Für die Techies: RT @xenappblog: Best Practice: Group Policy for Virtual Desktops Infrastructure (VDI) http://t.co/maF1lP7b >Must Read #VDI
Super Artikel!!! RT @AppSphere: RT @xenappblog: Best Practice: Group Policy for VDI http://t.co/EQ8V7mK1 >Must Read #VDI
Super Artikel!!! RT @AppSphere: RT @xenappblog: Best Practice: Group Policy for VDI http://t.co/zz1mK4eH >Must Read #VDI
Best Practice: Group Policy for Virtual Desktops Infrastructure (VDI) http://t.co/hSfHvNE8 >Must Read
Best Practice: Group Policy for Virtual Desktops Infrastructure (VDI) « Group Policy Center http://t.co/rjF1oDXP
Hey Alan, super awesome cool article ! Many thanks.
Alex
Group Policy for Virtual Desktops Infrastructure (#VDI) http://t.co/eNz3Gkmo by @alanburchill
@mkleef do you mind taking a look at this VDI/GPO post i wrote… http://t.co/ZUfiIlzR
Group Policy for Virtual Desktops Infrastructure (#VDI) http://t.co/eNz3Gkmo by @alanburchill
Group Policy for VDI http://t.co/sVuy9PEl
Best Practice: Group Policy for Virtual Desktops Infrastructure (VDI) http://t.co/KCFuhj2y (via Instapaper)
Best Practice: Group Policy for Virtual Desktops Infrastructure (VDI) http://t.co/Gqm40oWv
Best Practice: Group Policy for Virtual Desktops Infrastructure (VDI): http://t.co/NqwQeKcW
Group Policy for VDI http://t.co/sVuy9PEl
RT @JeffHicks: Group Policy for #VDI http://t.co/m4JUxJqV #VMUG
RT @JeffHicks: Group Policy for #VDI http://t.co/aobDRHMn #VMUG
"Best Practice: Group Policy for Virtual Desktops Infrastructure (VDI)" – http://t.co/6OomSHCJ – by @alanburchill – #XenDesktop #vWorkspace
Best Practice: Group Policy for Virtual Desktops Infrastructure (VDI) http://t.co/legcdxeF
"Best Practice: Group Policy for Virtual Desktops Infrastructure (VDI)" – http://t.co/6OomSHCJ – by @alanburchill – #XenDesktop #vWorkspace
Best Practice: Group Policy for Virtual Desktops Infrastructure (VDI) http://t.co/rIwerwKh < awesome resource in request by @thesanzone
Best Practice: Group Policy for Virtual Desktops Infrastructure (VDI) http://t.co/rIwerwKh < awesome resource in request by @thesanzone
Best Practice: Group Policy for Virtual Desktops Infrastructure (VDI) http://t.co/rIwerwKh < awesome resource in request by @thesanzone
Best Practice: Group Policy for Virtual Desktops Infrastructure (VDI) http://t.co/rIwerwKh < awesome resource in request by @thesanzone
Best Practice: Group Policy for Virtual Desktops Infrastructure (VDI) http://t.co/rIwerwKh < awesome resource in request by @thesanzone
Best Practice: Group Policy for Virtual Desktops Infrastructure (VDI) http://t.co/rIwerwKh < awesome resource in request by @thesanzone
Best Practice: Group Policy for Virtual Desktops Infrastructure (VDI) http://t.co/rIwerwKh < awesome resource in request by @thesanzone
Best Practice: Group Policy for Virtual Desktops Infrastructure (VDI) http://t.co/rIwerwKh < awesome resource in request by @thesanzone
Best Practice: Group Policy for Virtual Desktops Infrastructure (VDI) http://t.co/rIwerwKh < awesome resource in request by @thesanzone
Best Practice: Group Policy for Virtual Desktops Infrastructure (VDI) http://t.co/rIwerwKh < awesome resource in request by @thesanzone
Best Practice: Group Policy for Virtual Desktops Infrastructure (VDI) http://t.co/rIwerwKh < awesome resource in request by @thesanzone
“@andreleibovici: Best Practice: Group Policy for Virtual Desktops Infrastructure (VDI) http://t.co/nlgJ78e7†uff, cuanto que aprender…
Best Practice: Group Policy for Virtual Desktops Infrastructure (VDI) http://t.co/rIwerwKh < awesome resource in request by @thesanzone
Best Practice: Group Policy for Virtual Desktops Infrastructure (VDI) http://t.co/Gz2geQqH via @alanburchill
Havs anyone heard of a way to collect the user profile without installing a agent on the end users machines?
Best article about virtual desktop and group policy best pracice I came across on the internet….
great article
Need help with a group policy IE 11not saving passwords Load balances servers
roaming profiles on R2012 R2 , only saves on the first one it was created. any help much appreciated