UPDATE: Since I published this article Microsoft published an new MSDN article showing a simple registry key that can turn this backup notification. Therefore please go to this article “How to use Group Policy to turn off Backup Notification in the Windows 7 Action Center – The Easier Way . ” for the best way to turn off this notification.
One of the new features in Windows 7 is called the Action Center which is now you one stop shop for all system notifications to the users. One of the alerts that you will get by default out of the box with Windows 7 is the “Set Up Backup†Maintenance notice (see below).
For home PC’s this is really important that this message be displayed as the data on the hard drive is usually the only copy. However in an networking environment a users should be configured with roaming profiles, redirections folders and a home drive to ensure all their personal data is store safely on a file servers. Therefore you dont really need to remind them to back up their PC’s so you probably don’t want them to get messages asking them to configure their backups.
The Action Center icon can be entirely removed from the Notification Area using the “Remove the Action Center icon†native group policy.
However this is a bit extreme as you may still want to enable this feature for other notification such as windows updates or if you have an out of date anti-virus definition. So the problem is there is no native way to use Group Policy to enable/disable specific notification events such as the backup notifications.
That’s ok… Thanks to the power of Group Policy Preferences and some help from the people on the Microsoft support forums I have figured out a way to control this via Group Policy.
Normally I will step you through the process of creating the Group Policy Preferences manually and then I sometimes provide you with the XML file that is already preconfigured with the settings. However in this case the value is a complicated Binary string that would be very hard to type out manually so I am just providing the preconfigured XML file for you. As this is an XML file feel free to open up with notepad and inspect the file before you apply it to your own systems.
Step 1. Edit a Group Policy Object (GPO) that is targeted to the users that you want to disabled the backup notification.
Step 2. Navigate to User Configuration > Preferences > Windows Settings > Registry
Step 3. Download the file below and then drag (or copy/paste) it into the pane on the right.
Now you are pretty much done and you should then see something like this (Image below).
Now the user should no longer get any backup notifications in the Action Center or in the Notification Icon.
Note: User will need to log off and on again for it to become affective.
(Sorry… no fix for the virus notification as you really need to install some sort of AV software)
More Information
This first item in the list will disable the Backup Notification in the Action Center and the second one will enabled it. Notice however how the second one is greyed out as it is disabled by default. These settings are also configured to “Apply once and do not reapply†as this may be some you want to enabled/disable manually on some computers. I have also put a description in each setting to keep track of what each setting does.
If you want to re-enabled the Backup Notification setting for all your users then highlight the enabled item and click on “disabled†in the toolbar.
Then highlight the original disabled item and click “enabled†in the tool bar.
It should then appear like this…
Registry Key Details
In case you were wondering I have put in the partial details of the registry key that control the backup notification however the value are WAY to long to fit in this page so the Data has been truncated (A LOT).
Key: HKCU\Software\Microsoft\Windows\CurrentVersion\Action Center\Checks\{01979c6a-42fa-414c-b8aa-eee2c8202018}.check.100
Value: CheckSetting
Type: REG_BINARY
Data Enabled: 1 (REG_DWORD) = Enabled
Data Disabled: 01000000D08C9DDF0115D1118C7A00C04…. (Way to long to fit in here)
Data Enabled: 23004100430042006C006F0062000000000…. (Way to long to fit in here)
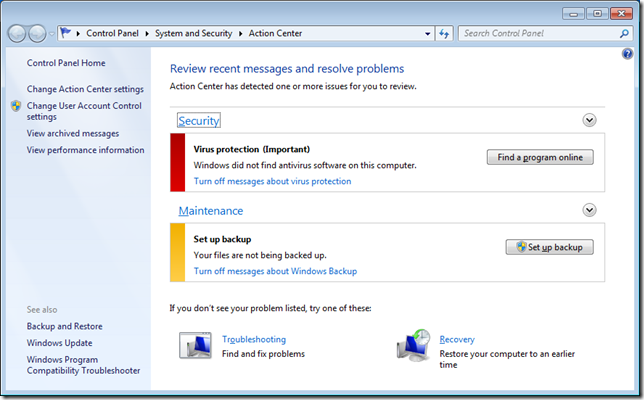
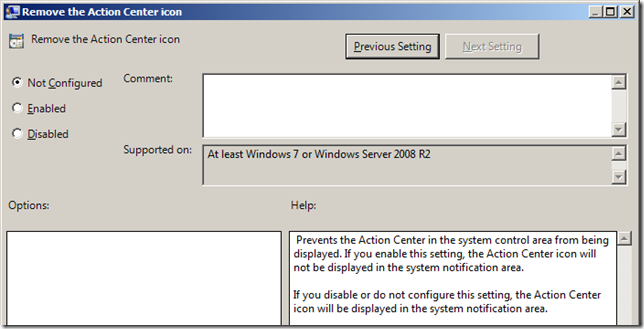

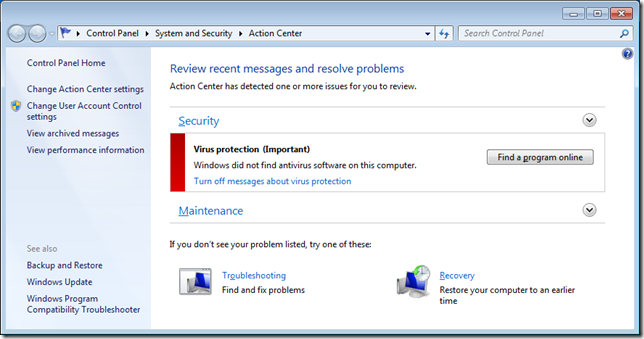
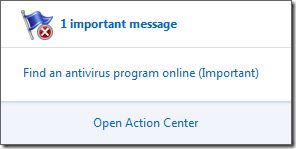
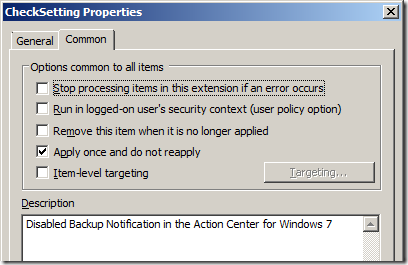
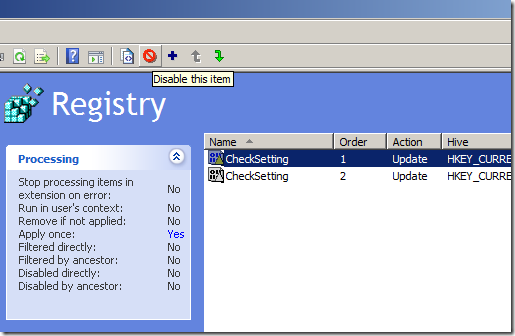
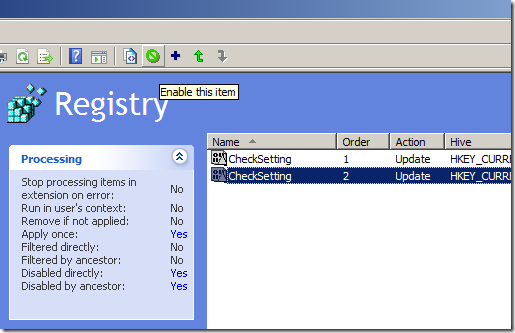





Blog Post: How to use Group Policy to turn off the Backup Notification in the Windows 7 Actions Center http://bit.ly/amZT5p
RT @grouppolicy_biz: Blog Post: How to use Group Policy to turn off the Backup Notification in the Windows 7 Actions Center http://bit.ly/amZT5p
RT @grouppolicy_biz: Blog Post: How to use Group Policy to turn off the Backup Notification in the Windows 7 Actions Center http://bit.ly/amZT5p
Thanks Alan, we were just looking at this problem. You saved some leg work, good timing!
This is great info. Any way you can help me out with an xml file for the Firewall? I see where it is stored in the registry, but can’t figure out how to get the exact binary data into the XML file correctly.
So this worked great except I still get users who click on the flag and see the message “Turn Off Messages about Windows Backup”. How do you get rid of that via group policy? I can go to each machine and click on it, but surely there must be a key for that too???
Umm… this should remove that popup in the notification center… What behaviour are you seeing being changed when you apply the policy?
Have tried to disable the Action center messages for Windows Update and Backup using a “build” user profile and then copied this user profile as a default profile… No luck. Every new logged user is presented with AC messages about Windows Update and Backup.
Just a note.
@mig Well… the whole point of the post is so you dont have to do that…
Great stuff, exactly what I’ll need once we get to 2k8.
Another thing I noticed is I get the same warnings for Automatic Updates, we’re using a WSUS (applied through GPO) and the notifications keep appearing. Any way to turn that off as well?
I couldn’t get this to work, the registry setting applied without issue, but it didn’t change the behaviour of Action Centre. Instead I have put the setting DisableMonitoring discussed at the following link out via GPP and it does work. For existing users the change is not immediate (see link) but for new users on the machine all works well.
http://msdn.microsoft.com/en-us/library/bb891959(VS.85).aspx
Excellent… I will be updating the article shortly with the link to the article you posted… My article was only bases on some limited experiementing i did but this article is obvioulsy the better way to do the same thing… Thanks for the comment…
Alan
FYI
I have just done a new post that essentially does exactly same thing however it uses the new registry key that James found….
https://www.grouppolicy.biz/2010/06/how-to-use-group-policy-to-turn-off-backup-notification-in-the-windows-7-action-center-the-easier-way/
Quote:
Step 1. Edit a Group Policy Object (GPO) that is targeted to the users that you want to disabled the backup notification.
Step 2. Navigate to User Configuration > Preferences > Windows Settings > Registry
Step 3. Download the file below and then drag (or copy/paste) it into the pane on the right.
/Quote:
Am I missing something?
I don’t see the option to download a file below.
Regards,
Wilco
The same situation here… I cannot find the download option anywhere 🙁
You no longer need to use the really complicated registry key so I have since removed this file… Check out the updated version of this page at https://www.grouppolicy.biz/2010/06/how-to-use-group-policy-to-turn-off-backup-notification-in-the-windows-7-action-center-the-easier-way/
But isn’t there a way to disable the virus notification? We have AV software on all company computers and have a central management tool to control the update distribution. We definitely not need to get those informations from every single user.
I just couldn’t depart your site before suggesting that I actually loved
the standard information an individual provide to your
visitors? Is gonna be back frequently in order to check up on new posts
I found a solution to disable the “Security and Maintenance” tab in the Info Center of Windows 10:
GPO:User Conifguration -> Preferences -> Windows Settings -> RegitryAction: Replace
Hive: HKEY_Current_User
KeyPath:Â Software\Microsoft\Windows\CurrentVersion\Notifications\Settings\Windows.SystemToast.SecurityAndMaintenance
Value Name: Enabled
Value type: REG_Dword
Value: 0 (HEX)