Logon Scripts!!! I hear you yelling at me about why I am doing a tutorial about logon scripts when Group Policy Preferences is supposed to allow me to stop using my logon scripts. Well in a utopian world there would be no logon scripts to maintain however there are still some situations that you might have to execute a program at logon. One example I recently saw on the Group Policy Forums was a person who wanted a way to delay the launching of the browser so as to not add additional delay to the users logon to what was already a slow computer. Somewhat similar to the Delay Start option for services that was introduced in Windows 7.
Prerequisites: This is a Windows Vista+ configuration as Windows XP has a more limited scheduling engine. If you really want to do this via Windows XP (sucks to be you) you could run the script with some delay/timeout third party tool in it and just have it run from the users “Startup†start menu folder…
Step 1. In a Group Policy Object (GPO) that you have targeted at all the users (or most of them) that you want the delayed start program/action to run on go to “Users Configuration†> “Preferences†> “Scheduled Task†then go “Action†> “New†> “Scheduled Task (Windows Vista and later)â€. Then type the display name of the script in the “Name†field (see image 1) and click on the “Triggers†tab.
Note: In this example we are just going to be running a command prompt so the Name is “CMD.exeâ€.
Image 1: Scheduled Task Properties
Step 2. On the Triggers tab click the “New†buttonâ€. Change the “Begin the task†drop down option to “At log on†and then tick “Delay task for:†and configure the delay from the pop down menu (see image 2). Then click “OKâ€
Note: Unfortunately this option does not seem to be user configurable so for the use of a logon script “30 seconds†and “1 minute†are the only practical options.
Image 2: New Trigger
Step 3. You should now have the trigger configured for your event that looks like the image below (see image 3). Now click on the “Actions†tab.
Image 3: Configured Trigger
Step 3. In the “Actions†tab click on the “New†button and then configure the action you want to take. Again in this example we are just going to be running a command prompt so configure the “Action†to “Start a program†(see image 4).
Note: You can also use this option to send and e-mail or even display a pop-up message to the users. Very handy if you used to use the “net send†program in Windows XP before Service Pack 2 as it was disabled due to security issues.
Image 4: New Action
Step 4. Configure the “Program/Script†to run to “C:\Windows\system32\cmd.exe†then click “OK†(see image 5).
Image 5: New Action
Step 5. Click “OK†(see image 6)
Image 6: Actions Tab
Now you are done. The task is scheduled and it will be pushed out to all your users at the new Group Policy refresh. (see image 7).
Note: If you don’t want this to apply to all your user accounts you can also use Group Policy Preferences targeting options to refine the targeting.
Image 7: Scheduled Tasks
Below is the view of the scheduled task as configured on the computer (see image 8,9 & 10).
Note: The settings tab are greyed out because it is being controlled by Group Policy.
Image 8: Scheduled Tasks General Tab
Image 9: Scheduled Tasks Triggers Tab
Image 10: Scheduled Tasks Actions Tab
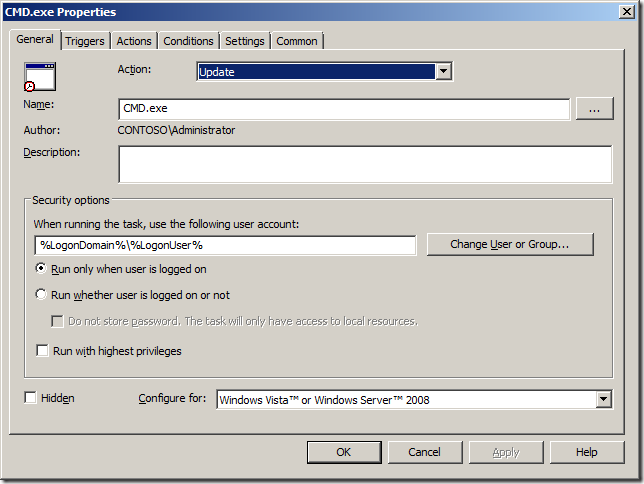
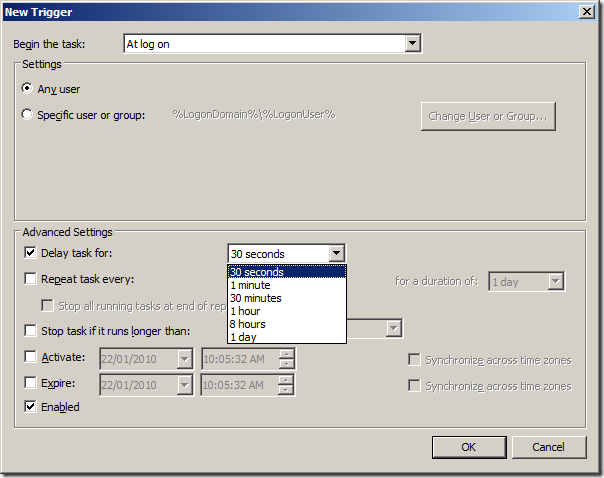
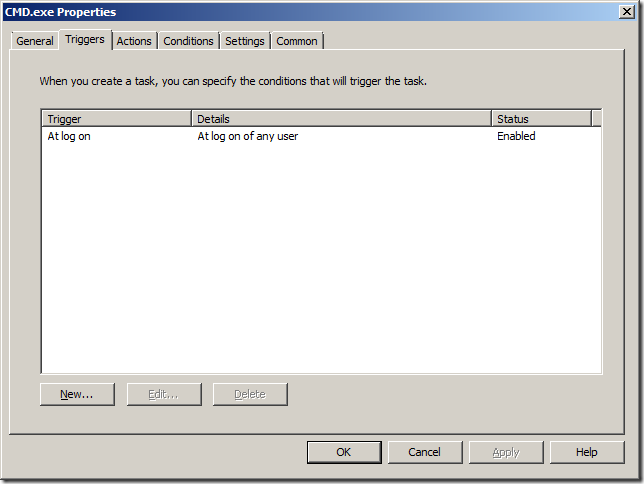
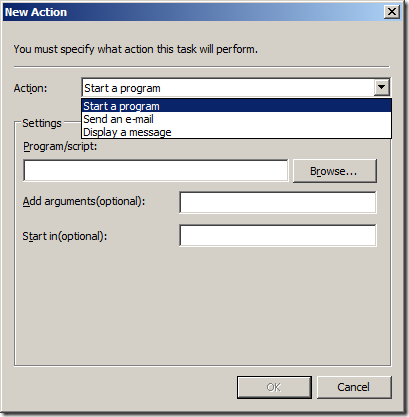
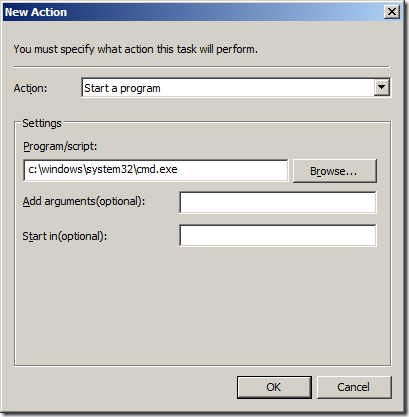
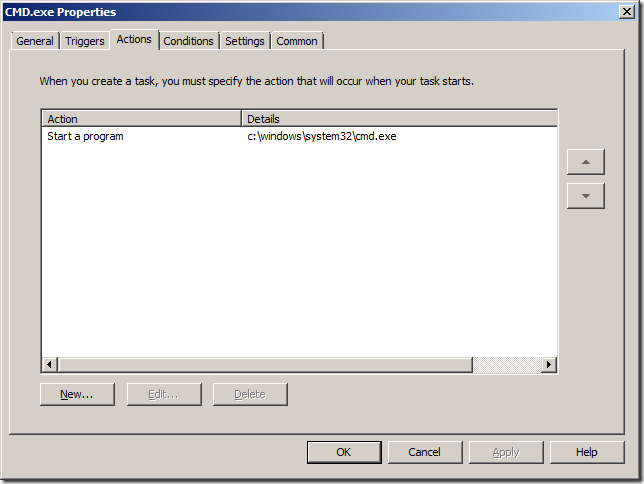
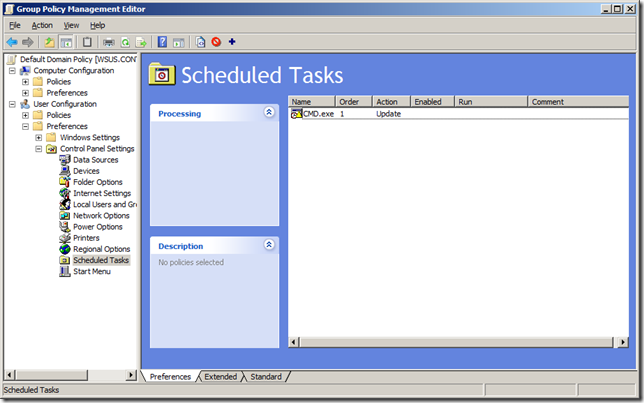
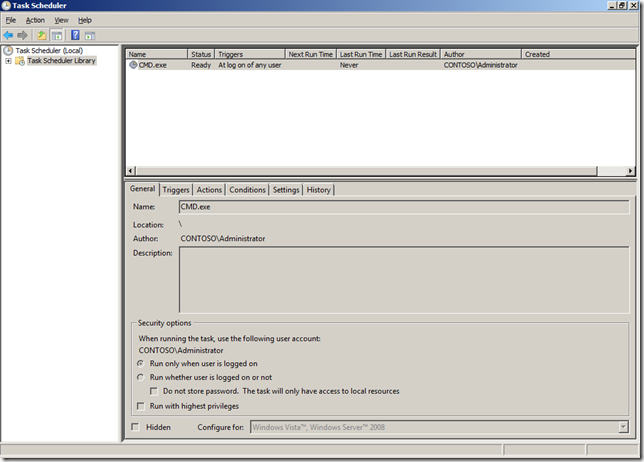
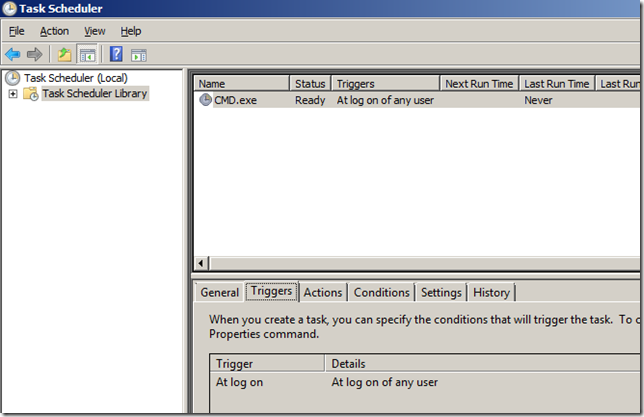
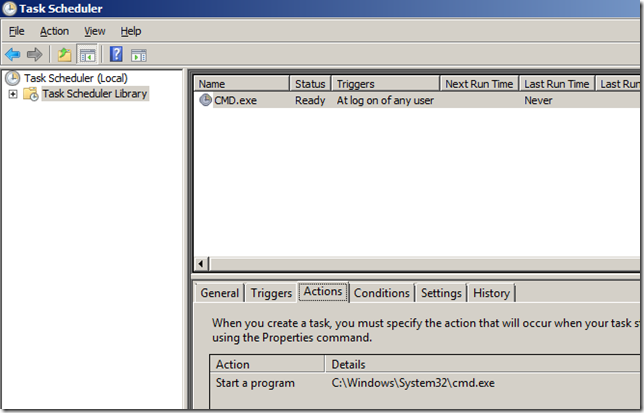




Blog Post: How to schedule a delayed start logon script with Group Policy http://bit.ly/4ujv6R
RT @tweetmeme How to schedule a delayed start logon script with Group Policy http://bit.ly/4ujv6R
RT @xenappblog: RT @tweetmeme How to schedule a delayed start logon script with Group Policy http://bit.ly/4ujv6R
RT @jariangibson: RT @xenappblog: RT @tweetmeme How to schedule a delayed start logon script with Group Policy http://bit.ly/4ujv6R <- Thx!
When I go into my (Windows 2003 SP2) GPO Management console I don’t see the ‘Preferences’ section as show above? I only see:
Software settings
Windows settings
Administrative templates
I am logged on as an Enterprise admin on the domain controller.
ZT
@Zoe Yes this is correct. You can only edit Group Policy Preferences from a Windows Vista / 7 / 2008 / 2008 R2 computers… however you can still apply preferences settings to a Windows XP / 2003 / 2003 R2 computers….
I know this web site offers quality dependent content and additional material, is there
any other website which presents these kinds of
data in quality?
You could also use the postlogon part of a fasttrack logon script. That will run in the background, once the users is logged on. see http://www.fasttracklogon.com
How can I delete a task from all clients using gpo?
When I create a task like you do but choose to be a delete action, not update, I have no place to specify which task to be deleted.
Is there any step by step tutorial to do this?
thanks